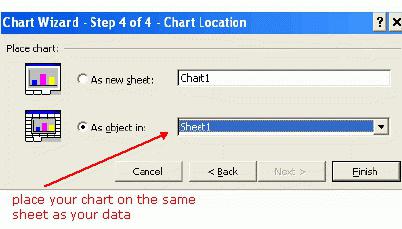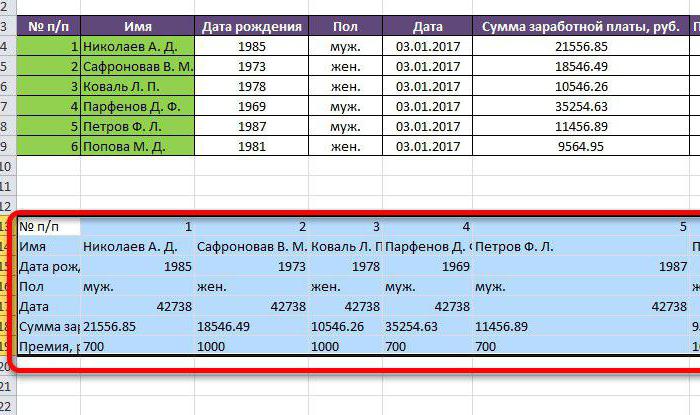Fyra sätt, som i Excel, att ersätta en period med ett komma
Professionellt arbetar i "Excel" människormöter ofta behovet av att ersätta komma (,) med en period (.). Oftast beror detta på redigering av engelskspråkiga lokaliseringsfiler, eftersom utlandet innebär en enda standard att använda en period som en decimaltalare, medan vi har ett komma. Och vice versa, använd ett komma för att separera siffran, och vi har en poäng. I den här artikeln pratar vi om hur du ersätter punkten i Excel med ett komma med specialverktyg, så att processen tar så lite tid som möjligt.

Det första sättet: "Hitta och ersätt"
I första hand använder vi verktygetkallas "Hitta och ersätt". Men före i Excel, ersätt punkten med ett komma på detta sätt, det är värt att säga att det är helt olämpligt när det gäller formler, eftersom alla värden i tabellen kommer att byta till textformat. Så, låt oss börja:
- Först måste du konvertera cellformat till text. För att göra detta, välj önskat område, tryck på RMB och klicka på "Formatera celler" i menyn.
- I fönstret som visas på fliken "Antal" väljer du "Text" och klickar på "OK".
- Efter ändrar cellformat du kan börja ändra. För att göra detta, på huvudfliken, klicka på "Hitta och markera" i rullgardinsmenyn väljer du "Ersätt".
- I fönstret som visas anger du en period i fältet "Sök" och ett kommatecken i "Ersätt med".
- Klicka på knappen "Ersätt alla".

Detta var det första sättet, som i Excel, att ersätta punkten med ett komma. Men kanske det inte fungerar för dig, så vi går vidare till den andra.
Det andra sättet: formler
Nu förstår vi hur, med hjälp av formelnersätta komma med en period i Excel. Dess väsen ligger i det faktum att vi med hjälp av en speciell operatör förvandlar data i andra celler och sedan överför dem till önskat intervall:
- Klicka på cellen som ligger först bredvid de där du behöver göra en ersättare.
- Klicka på knappen "Infoga funktion".
- I listan hittar vi funktionen "ersättare".
- Klicka på "OK".
Därefter visas ett funktionsfönster där du måste ange alla nödvändiga värden:
- I "Text" anger du den första cellen som du vill ersätta.
- I "Star_text" skriver vi in ett kommatecken och tar det i citat.
- I "Nov_text" anger du punkten och tar den även i citat.
- Klicka på "OK".
Håll nu LMB i det nedre högra hörnet av den valda cellen, dra det till slutet av önskat område. Hela området fylls med data med ersatta prickar. Nu behöver du göra följande:
- Markera ändrade värden.
- Tryck CTRL + X.
- Välj oförändrade värden.
- Klicka på RMB.
- Välj inmatningsparametern med beteckningen "123".
Så vi demonterade den andra metoden, hur i Excel för att ersätta fullstoppet med ett kommatecken. Gå till den tredje.
Tredje sätt: makro
Nu måste du överväga hur du kan ersätta komma med en punkt i Excel med VBA. För detta behöver du:
- Gå till fliken "Utvecklare".
- Klicka på Visual Basic.
- I fönstret som visas, sätt in texten som kommer att listas under den här listan.
- Stäng fönstret.

Nu kan du fortsätta att ersätta.
- Välj önskade celler.
- Gå till fliken "Utvecklare".
- Klicka på knappen "Makroner".
- I det fönstret som visas väljer du det nyskapade makrot.
- Klicka på Kör.
Därefter kan uppgiften, som att ersätta en punkt med ett komma i Excel, anses vara löst. Vi vänder oss till den sista - den fjärde metoden.
Fjärde sätt: inställningar
Denna metod är lämplig i fall då du behöver göra en ersättare så att formlerna förblir effektiva. Den utförs enligt följande:
- Klicka på "File" -knappen.
- Gå till menyn "Alternativ".
- I fönstret som visas, gå till avsnittet "Avancerat".
- I menyn "Infoga alternativ", avmarkera "Använd systemavgränsare".
- I "Separatorn av hela och fraktionella delen" ersätt ett komma för en period.
- Klicka på "OK".
Efter de gjorda åtgärderna visas alla formler av programmet normalt. Och denna artikel kommer till ett slut. Vi hoppas att en av de föreslagna metoderna hjälper dig att uppnå de önskade resultaten.