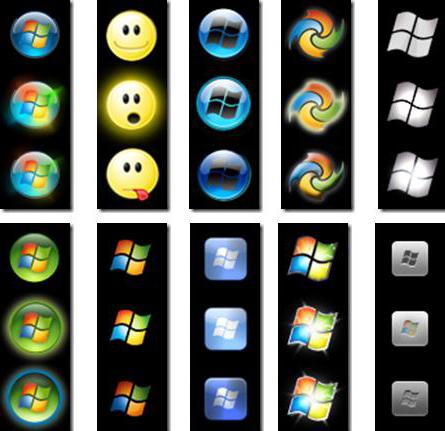Windows 10, starta Start-menyn: procedur, instruktioner
Windows 10 sticker ut från dessföregångare, inte bara funktionella funktioner, men också konceptet att ställa in huvudmenyn "Start", som genomgick drastiska förändringar. Nu kommer det att övervägas hur man ändrar Start-menyn i Windows 10 och konfigurerar den för dig. Utöver de viktigaste problemen kommer man att uppmärksamma några kritiska fel och problem som kan uppstå i processen att använda några av funktionerna i den tionde versionen av Windows.
Hur har "Start" i Windows 10 ändrats?
Även en snabb titt på knappen du öppnarMed "Start" -menyn kan du omedelbart dra slutsatsen att den kombinerar det klassiska utseendet och elementen i gränssnittet Metro, som uppstod i Windows 8.

Å ena sidan kan du använda det vanliganavigering, som emellertid sorterar programmen endast i alfabetisk ordning, å andra sidan - på höger sida finns en uppsättning kakel för snabb åtkomst till ofta använda applikationer eller program som enligt utvecklarna behövs av användaren varje dag.
Detta tillvägagångssätt passar långt från alla användare,så de försöker lösa problemet med hur man ändrar Start-menyn i Windows 10. Du kan göra detta på flera sätt och på flera viktiga sätt. Om du vill kan du gå tillbaka till antingen den klassiska vyn (Windows 7) eller använda samma Metro-gränssnitt (Windows 8).
Windows 10. Anpassa Start-menyn: Lägg till och ta bort objekt
Överväg installationen av parametrar för en bekvämare användning av element, med början med det enklaste - lägga till och ta bort några element i huvudfönstret.
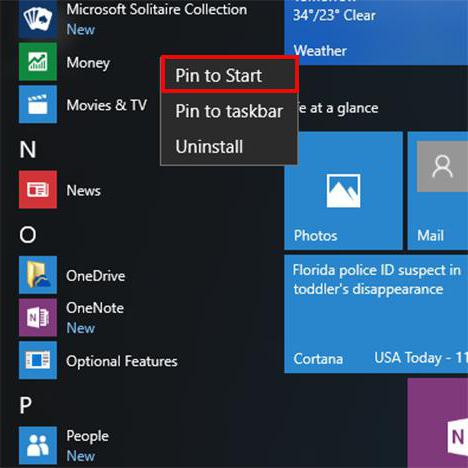
I Windows 10, inställningen av startmenyn i den här vynär gjort på det enklaste sättet. För att lägga till ett objekt är det nödvändigt att hitta i listan över program och använda högerklicksmenyn där övergången till de avancerade inställningarna finns det en rad fäst ikonen till applikationer på startskärmen (efter denna bricka visas i motsvarande läge till höger). För att avlägsna förankringsdelen måste du använda samma högerklicka på kakel, men välj raden av avskildhet.
Justera storleken på fönstret och de föremål som visas
För Windows 10, ställ in Start-menyndet innebär också att storleken på det kallade fönstret ändras. I det enklaste fallet måste du fortsätta klassiskt genom att placera markören på hörnet eller vid kanterna av fönstret och dra dem för att ändra storlek på fönstret med musen medan du håller vänster knappen.
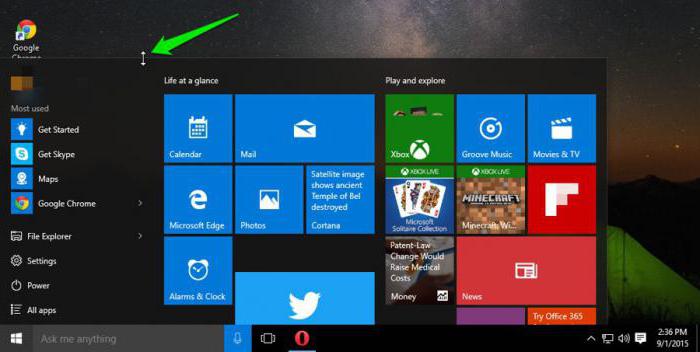
Det finns ett annat alternativ för att ändra storlek. I Windows 10 kan menyn "Start" också anpassas genom att ringa personliga inställningar (högerklicka på en tom plats på skärmen och välj lämplig rad i undermenyn). I parameterinställningsfönstret måste du välja startavsnittet och ställa omkopplaren för att visa helskärmsläge när menyn är uppringd.
Här kan du, om så önskas, aktivera eller inaktivera visualisering av nyligen installerade eller använda program, ofta använda applikationer och så vidare.
Ändra färgschema
Det blir inte svårt att ändra menyns färgschema. I samma avsnitt för anpassning väljs en färgsträng, varefter automatiskt val är inaktiverat. Vidare i den presenterade paletten är det nödvändigt att bara ange färgen och att tillämpa justeringar.

Som standard kommer färgen bara att ställas in påplattor, men om du slår på färgdisplayen i menyn, meddelandecentret och på aktivitetsfältet kommer den att ställas in för alla objekt. Dessutom kan anhängarna av Windows 7-gränssnittet använda en semi-transparent vy.
Förbud mot uppdatering av plattor
Meddelanden i menyn är bra. Men många användare konstanta påminnelser, för att uttrycka det mildt, är irriterande. De kan inaktiveras.
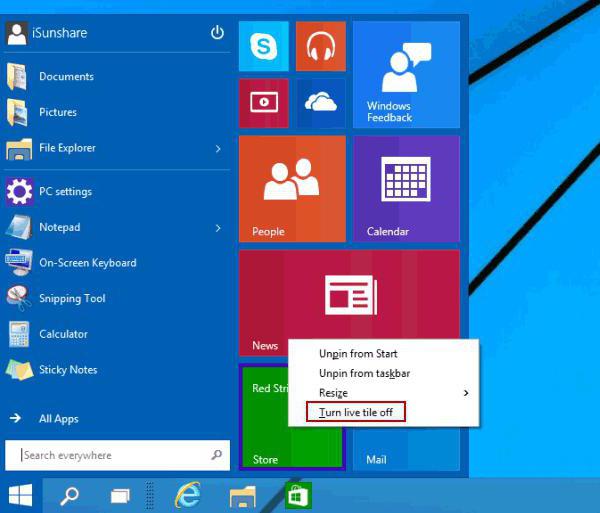
För att göra detta behöver du högerklicka på plattanRing upp en extra meny och välj från den punkten att koppla bort levande kakel. Efter att ha ställt in sådana parametrar stör inte användaranmälningar längre. För alla kategorier av parametrar är frågan hur man sparar inställningarna för Start-menyn i Windows 10 helt enkelt löst - den vanliga bekräftelsen på ändringarna med "OK" -knapparna. Om så önskas, kan du spara det valda schemat i avsnittet Anpassning.
Återgå till Metro och Windows 7 View
För dem som, av någon anledning, förnyar sigJag gillar inte det, det finns möjlighet att återgå till de gamla gränssnitten. När det gäller det klassiska utseendet är det bara inte möjligt att gå till den. För att göra detta måste du manuellt radera alla plattor i menyn. Först då kommer programavsnittet att förbli.

För att återgå till tunnelgränssnittet måste du använda inställningarna för helskärmsvisning på Start-menyn, som beskrivs ovan.
Vad ska jag göra om Start-menyn inte fungerar i Windows 10?
Nu är det mest ledsen. När du växlar till den tionde versionen slutar många användare att börja arbetsknappen och menyn öppnas inte alls. I Windows 10 är ett kritiskt fel "Start" -menyn korrigeras på flera sätt, varav de viktigaste är omstart Explorer.exe processen är ansvarig för det grafiska gränssnittet i systemet, användning av Power verktyg, skapa ett nytt konto och redigera relevanta registernycklar.
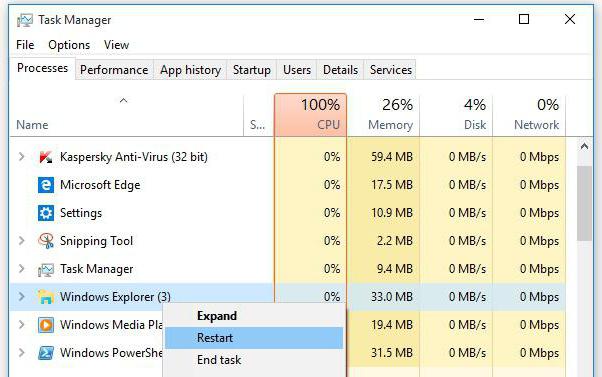
Gå först till "Task Manager"genom att trycka på Ctrl + Alt + Del eller ange taskmgr i "Run" -konsolen och hitta explorer.exe i processträdet. Högerklicka för att ringa till tilläggsmenyn och använd omstartslinjen. Du kan också använda knappen med samma namn längst ner till höger. Men den här metoden hjälper inte alltid.
Problemet kan inte bara vara detkör startmenyn i Windows 10. Även startknappen är inaktiv. I det här fallet bör du referera till systemverktyget som heter PowerShell. Du kan hitta den körbara filen i mappen, som ligger i den System32 katalog, men det är bättre att göra lättare genom att ringa tjänsten från menyn "Run" (Power kommando), eller genom att köra den på ett liknande sätt från "Task Manager". Det är självklart att den här åtgärden ska utföras uteslutande med administratörens rättigheter.
Vidare i konsolen linjenGet-appxpackage -Alla * shellexperience * -packagetype bunt |% {add-appxpackage -register -disabledevelopmentmode ($ _ Installlocation + "appxmetadataappxbundlemanifest.xml".)}, Och i slutet av kommandoknappen och själva menyn kommer att tjäna.
Om det här alternativet inte hjälper, kan duförsök att skapa ett annat konto med administratörsrättigheter med hjälp av motsvarande avsnitt i standard "Kontrollpanel", som du snabbt kan komma åt genom att ange kontrollkommandot i "Kör" -konsolen. Då måste du bara komma in i systemet under det. Men det här är obekvämt.

Slutligen, ta med knappen och startmenyndu kan använda systemregistret, som kallas av regedit-kommandot i menyn "Kör". Här måste du använda HKLU-filialen, där vi går ner i mappträdet genom SOFTWARE och Microsoft-sektionen till Utforskaren-katalogen där mappen Abdanced finns. Till höger finns en EnableXAMLStartMenu-nyckel vars värde bör ändras till noll. Om det inte finns någon sådan nyckel i listan behöver du först skapa DWORD-parametern och ange sedan ett namn och ange motsvarande värde. Efter att systemet har startat om, försvinner problemet.
Logga in utan lösenord
Nu överväga frågan om hur man loggar in på Windows 10 utan ett lösenord. Det finns två alternativ: ingången vid systemstart och utgången från viloläge.
I det andra fallet,konfigurera det aktuella strömschemat, där du måste avmarkera lösenordsbegäran när du avslutar. Som tillägg kan du inaktivera snabbstart, vilket kan lösa några problem med systemhänget.
Men när du behöver logga in på Windows 10 utan ett lösenordi systemet med systemstart, bör du använda inaktiveringen av kravet i inställningarna för de kontoparametrar som kallas av netplwiz-kommandot (en kryssmarkering är helt enkelt borttagen från objektet).

Du kan använda systemregistret, var i filialenHKLM hittar vi Winlogon partitionen, kolla in DefaultUserName-posten för användarnamnet och parametern DefaultPassword, där det aktuella giltiga lösenordet är registrerat. Om det inte finns någon sådan nyckel måste du skapa en strängparameter (Strängvärde), namnge det DefaultPassword, ange lösenordet och bekräfta det. Vidare återstår det att aktivera administratörsinmatningen (AutoAdminLogon-tangenten är tilldelad ett värde på en).
Verktyg för att ändra Start-menyn och åtgärda problem
I princip, för att ändra utseendet,konfigurera startkomponenter eller felsöka problem som är associerade med det, kan du använda automatiserade verktyg. kan användas för att kommunicera olika typer av start tweakers och felkorrigering - "native" programvara för att ställa in menyn "Start» Windows 10 från Microsoft, som kan laddas ner på den officiella webbplatsen för företaget. Men i allmänhet, som framgår av allt ovan, kan de nödvändiga åtgärderna utföras oberoende.
Vad föredrar du? Det verkar bättre att använda manuell konfiguration, eftersom program för att ändra gränssnittet fungerar i bakgrunden och förbrukar en betydande mängd resurser (CPU och RAM-användning).