Som i "Photoshop", ta bort valet: fyra sätt
Även om programmet "Photoshop" är det mestaen populär fotoredigerare, men det negerar inte det faktum att det inte är lätt att arbeta med det. I processen att studera alla funktioner kommer många frågor att uppstå.
I artikeln kommer vi att prata om hur man skjuter i "Photoshop"CS6 urval av något område. Självklart kommer den här frågan för erfarna användare att vara löjlig, eftersom den här manipuleringen är grundläggande för att arbeta med programmet, men om en person just har börjat lära sig grunderna för att redigera bilder, så vet han inte ens det här.

Innan historien om hur man tar bort i Photoshopval, det är värt att säga att det finns många sätt, och alla kommer inte att övervägas. I artikeln kommer de mest populära metoderna att uppmärksammas. Och det är naturligtvis rekommenderat att läsa artikeln till slutet för att välja en metod för dig själv. Och slutligen talar vi om nyanser som du kan komma över.
Välja bort
Så nedanför i listan kommer presenteras för dig, som i "Photoshop" för att avmarkera. Det kommer att finnas fyra totalt, men alla kommer i stor utsträckning att skilja sig från varandra.
Metod 1: snabbtangenter
Den enklaste och snabbaste är metoden,vilket innebär användning av snabbtangenter. Det här är väldigt bekvämt eftersom du på så sätt kan ta bort valet om några sekunder utan att använda ens mus. Tryck CTRL + D för att ångra.
Metod 2: Använd musen
Om tangentkombinationen inte kan dukom ihåg eller det fanns några andra problem, då kan du också ta bort valet med musen. För att göra detta, tryck helt enkelt på den vänstra knappen utanför valgränserna (var som helst). Det är dock värt att nämna, för om du använde "Snabbval" för att välja ett objekt, kan du bara ta bort det genom att trycka på LMB inuti det. Observera också att verktygsfunktionen måste vara "Nytt urval".

Metod 3: genom snabbmenyn

Om du är förvirrad i alla nyanser av det föregåendemetod, sedan den tredje metoden, som i "Photoshop" för att ta bort valet, passar du bara. För att implementera det måste du trycka på höger musknapp (RMB) inuti det valda området och välj objektet "Avmarkera" i snabbmenyn. Men här var det inte utan nyanser. Faktum är att när man använder olika verktyg i programmet kan det här menyalternativet ändra sin position, men det kommer att ligga där ett hundra procent.
Metod 4: Genom avsnittet "Allokering"
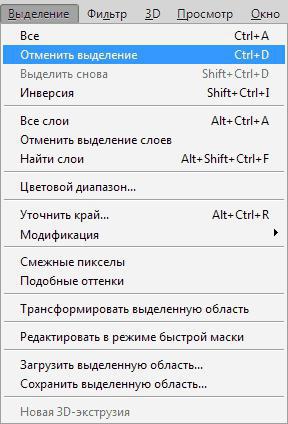
Det sista, fjärde sättet äratt du måste ange avsnittet "Urval". Du hittar den på programmets övre del. Klicka på den här knappen, en meny kommer att dyka upp framför dig, för att avmarkera ett val måste du klicka på motsvarande objekt - "Avmarkera urval". Som du kan se är det han som har CTRL + D snabbtangenterna.
nyanser
Så du vet så många som fyra sätt att ta bort valet i Photoshop. Men som nämnts ovan är det värt att nämna nyanser som du kan stöta på.
Den första nyansen uppstår om duanvände verktyget "Magic Wand" eller "Lasso". Om du väljer ett område med hjälp, kan du inte använda den andra metoden, du gör bara ett nytt urval.
Så även om alla metoder för hur du tar bort valet i Photoshop kan du inte göra det om det inte är tillåtet att arbeta med det.








