Felsökning av Windows 10: Instruktioner
Operativsystem Windows 10 användsalla - både erfarna PC-användare och nybörjare. För någon kategori i operativsystemet finns en hjälptjänst som gör det möjligt att lösa de problem som uppstått. Om en erfaren användare självständigt kan förstå den här eller den där frågan, behöver nybörjaren hjälp från en datormästare. För att hjälpa användaren att hitta fel i systemet och felproblem har utvecklarna kommit med ett felsökningsprogram i Windows 10. Vi kommer att lära känna henne bättre och lära dig hur du använder guiden när och var den kan hittas.

Var kan jag hitta den?
Den senaste operativsystemuppdateringen förnamnet Fall Creators 1703 gav några förändringar. Nu kan du starta felsökningsguiden inte bara via kontrollpanelen, som tar flera minuter, men också via gränssnittet för systemparametrar.
Båda uppstartsalternativen ger tillgång till ett och såsamma instrument. Det betyder att Windows 10-felsökningsguiderna på kontrollpanelen och inställningarna är desamma. Låt oss ta en närmare titt på hur man kör programmet på båda sätten.
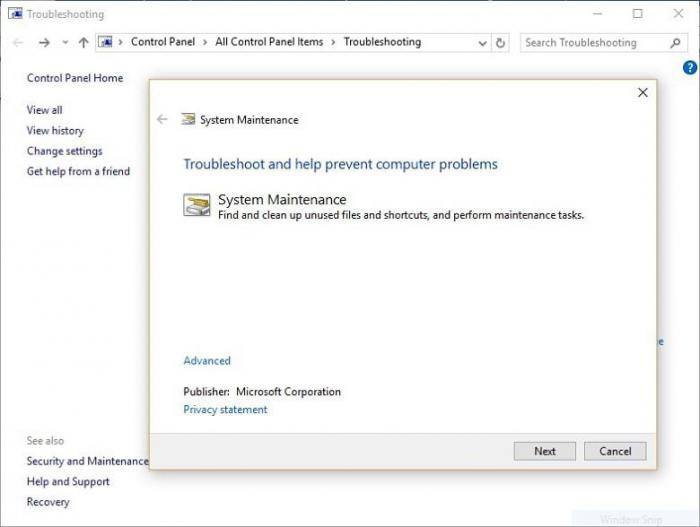
Via kontrollpanelen
Först kommer vi ta reda på svaret på frågan "var är kontrollpanelen i Windows 10". Du kan öppna den på flera sätt:
- Genom sökningen i "Start" -menyn. Det räcker att ange programmets namn, som det visas i sökfönstret.
- Det andra alternativet är via "Kör" -fönstret. För att göra detta håller du ned tangentkombinationen Win + R och anger kommandokontrollen.
- Genom kommandoraden. Om en av ovanstående metoder inte fungerar, öppna en kommandotolk (via sök eller "Kör" med kommandot cmd) och skriv kontrollen.
För att göra det lättare att söka är det nödvändigt att bytaTyp av sektioner för stora eller små ikoner. Hitta sedan "Felsökning" i listan. I Windows 10 ger detta fönster tillgång till hela guiden verktygsverktyget.
Genom alternativen
Det andra alternativet är endast tillgängligt för användare av Windows 10:
- högerklicka på ikonen "Start"
- Klicka på "Alternativ" i genvägsmenyn.
- Gå sedan till avsnittet "Uppdatering och säkerhet".
- Välj nu "Felsökning" i den vänstra kolumnen.
Klart! Nu vet du var "Kontrollpanelen" finns i Windows 10 och där "Alternativ". Genom dem kan du komma åt felsökningsguiden. Gränssnittet till dessa fönster ser annorlunda ut, men i dem hittar du samma funktionalitet som vi kommer att prata om nedan.

Hur fungerar diagnosen?
Innan felsökarenkommer att hjälpa användaren att bli av med en störning eller funktionsfel, bör den göra en diagnos. Om du vet vad du har problem, välj sedan det lämpliga objektet i felsökningsmenyn i Windows 10. Efter att verktyget startats visas ett fönster med problemsökning på skärmen. Vänta tills processen är över för att se den möjliga orsaken till felet. Om assistenten har lyckats hitta felet kommer all information att visas i fönstret och sätten att lösa problemet kommer att erbjudas. Om guiden inte upptäcker en uppdelning under skanningen av systemstatus, kommer det att be dig att svara på några ledande frågor för att begränsa sökningen. Välj ett av alternativen och klicka på knappen "Nästa". Verktyget kommer åter att skanna datorn för en uppdelning i det angivna området och visa resultatet. Om felsökning av Windows 10 länge letar efter problem men inte hittar någonting, behöver du söka hjälp från specialister eller lösa problemet på egen hand.
Vanligtvis kontrolleras problem för 1minuter. Om programmet inte erbjuder några ytterligare åtgärder, men bara fortsätter att visa fönstret "Problemdetektering" med en rullningslinje, försök starta om det och skanna systemet igen. Tänk på alla kategorier genom vilka du kan diagnostisera datorn med standard operativsystemverktyg.

Programmen
I denna kategori,När det gäller operativsystemets kompatibilitet och installerad programvara (program, spel osv.). För att starta diagnostiken, klicka på knappen "Löpande program avsedda för tidigare versioner av Windows". De flesta problemen med kompatibilitet beror på användningen av äldre versioner av programvaran på Windows 10. Den här guiden hjälper till i ett automatiskt läge för att åtgärda problemet.
Efter att ha startat programmet självSkannar systemet i några sekunder. Om en problematisk programvara inte har identifierats kommer du att bli ombedd att välja ett av de installerade programmen från listan. Därefter kan du använda de rekommenderade inställningarna för att starta programmet och verifiera funktionaliteten eller fortsätta söka efter problemet.

Utrustning och ljud
Här kan du hitta och åtgärda problem med någon ansluten utrustning:
- Enhetsinställning. Programmet låter dig fixa alla fel som hör samman med anslutna enheter, deras drivrutiner och så vidare.
- Använda skrivaren. Korrigerar alla problem i arbetet med anslutna skrivare, skannrar och MFP.
- Felsökning av ljudinspelning. Eliminera dig från problem med ljudinspelningsenheter.
- Felsöka ljuduppspelningsproblem.
Nätverk och Internet
I det här avsnittet kan du diagnostiserastatus för Internet-anslutningen och konfigurera nätverksmiljön (åtkomst till mappar på den här och andra datorer). För att starta sökningen och åtgärda problem, klicka på knappen "Anslut till Internet". I fönstret som visas klickar du på "Nästa" för att starta operationen. Efter en kort diagnos kommer programmet att be dig att ange typen av problem - anslutningsfel eller brist på tillgång till en viss sida. I det första fallet kommer datorn att kontrollera möjligheten att gå till den officiella Microsoft-webbplatsen.
Använd "Åtkomst delade filer och mappar på andra" -knappen.datorer "du öppnar diagnostik huvudproblem. Liksom i tidigare fall, huvudfönstret, klicka på" Nästa "och vänta på att söka till slut. För att förtydliga, måste du ange sökvägen till den mapp som du vill komma åt.
System och säkerhet
Med detta avsnitt får du möjlighet att rätta till följande punkter:
- Fel som hindrar uppgraderingen av operativsystemet.
- diagnos och definition av onödiga filer och genvägar, samt efterföljande radering
- leta efter problem med strömförsörjning och systemoptimering under batteridrift; Denna funktion kommer att vara relevant för användare av bärbara datorer.
Problem med diagnostik
Vi kommer att förstå vad du ska göra om du använder Windows 10felsökning fungerar inte korrekt. Problemet kan bero på att din kopia av operativsystemet är skadad eller infekterad med virus. Detta händer ofta med piratkopior. Kontrollera datorn för skadlig kod och rengör den.
Den andra anledningen är bristen på uppdateringar. För att felsökning ska kunna sluta köra Windows 10 eller under diagnos måste du installera alla senaste operativsystemuppdateringar. Du kan göra så här:
- öppna "Alternativ";
- gå till fliken "Uppdatering och säkerhet";
- Klicka sedan på knappen "Check for updates";
- Installera uppdateringen om det behövs, och starta sedan om datorn.
För att få hjälp med att arbeta med diagnostikguiden måste du klicka på länken "Hjälp" i fönstret "Felsökning".
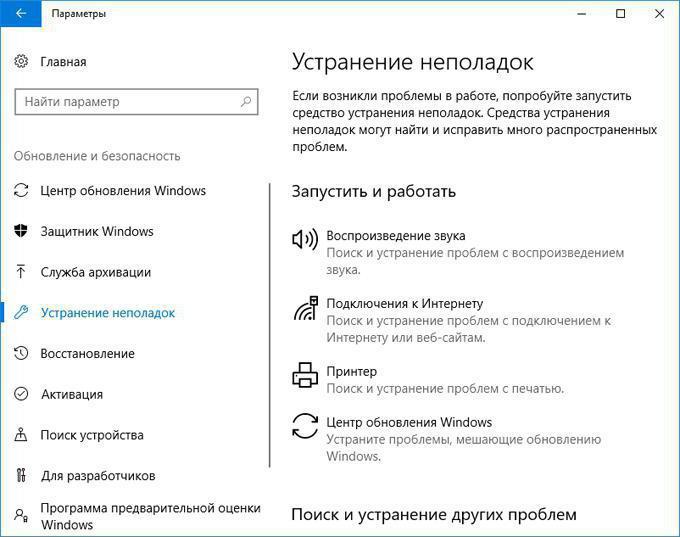
Resultatet
Kom ihåg att felsökningsverktyget iMicrosofts operativsystem fungerar inte alltid korrekt. Ofta fungerar det inte för att bli av med ett fel eller fel i systemet med den här guiden. Det är dock möjligt att bestämma orsaken och försöka optimera datorns prestanda.








