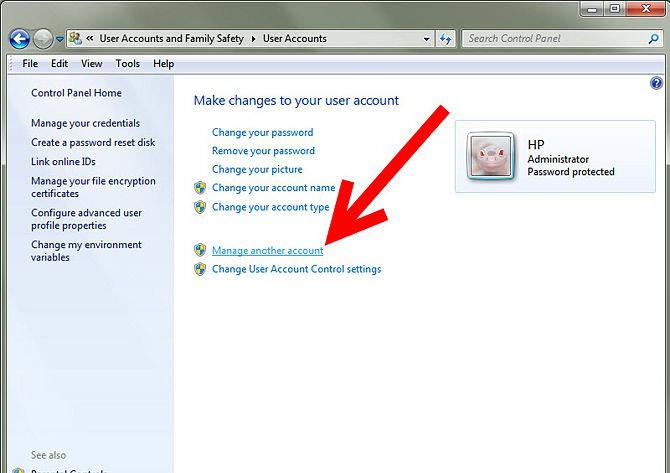Så här loggar du in på Windows vid start: metoder och instruktioner
Som du vill, men användareWindows operativsystem står ständigt inför ett problem, som att hänga en persondator eller bärbar dator. Visserligen finns det otaliga skäl för detta, men som de säger är djävulen i små saker. Det handlar om dessa små saker som kommer att diskuteras, eftersom väldigt få personer vet vad som är autoloading på Windows, vad det behövs för och hur det påverkar datorns hårdvara. Vi kommer att diskutera hur man loggar in på Windows vid start och vad man ska göra för ökningen av datorns prestanda.
Vad är automatisk säkerhetskopiering?
Först och främst är det värt att diskutera konceptet självt"Startup". Naturligtvis skapades det av utvecklare, det var inte oavsiktligt, men för att förbättra användarens komfort. Dess huvuduppgift är att köra vissa program och verktyg på din dator automatiskt när du startar Windows. Detta gör det lättare att arbeta och ge tillgång till nödvändig programvara. Detta inkluderar emellertid negativa egenskaper, till exempel om startlistan är för stor börjar datorn först mycket länge, och för det andra börjar den hänga utan det, och för det tredje är det bara irriterande.

Lyckligtvis Windows 7 startprogramär föremål för redigering, och du kan enkelt ta bort oönskade program från den. Också värt att diskutera är hur de kommer dit. Saken är att oftare denna lista är igensatt på grund av ouppmärksamhet. När du installerar någon programvara, accepterar du att skriva den för att starta, när du inte avmarkerar motsvarande föremål. Så var försiktig.
Så här loggar du in på Startup på Windows 7
Inledningsvis kommer vi att nämna de mer populära operationernasystem, nämligen - Windows 7. Framåt vill jag säga att de manipuleringar som utförs i det är nästan identiska med dem som utförs på senare versioner, och i de tidiga, som XP, är allt detsamma. Därför kan du enkelt upprepa åtgärder på alla operativsystem.
Så, uppstarten av Windows 7-program är ingenstansförsvinner, och det är lätt att hitta det. I det här exemplet kommer den kortaste metoden att ges, men på andra resurser kan du se ett annat alternativ, men alla leder till samma resultat.

- Först måste du ringa "Run" -verktyget. Du kan göra det genom "Start" -menyn. Men varför slösa tid? Tryck bara på kombinationen av tangenterna Win + R, och den kommer att öppnas.
- I fönstret finns ett fält för inmatning, det är där vi skriver in kommandot "Msconfig". Därefter klickar du djärvt på "OK".
- Nu ska du se ett fönster som heter "System Configuration". Visst har du redan märkt "Startup" fliken. Klicka på den.
- Innan du nu, listan över program som automatiskt laddas när du startar Windows 7. För att ångra den här åtgärden, avmarkera bara kryssrutan som inte behövs.
- Därefter klickar du på "OK" och startar om datorn.
Så vi räknade bara ut hur vi ser uppstarten i Windows 7. Nu är det värt att prata om hur man gör det på Windows XP.
Ytterligare sätt att logga in på Auto Backup
Ovanstående var det enklaste och snabbaste sättetingången. Låt oss nu titta på de extra alternativen för att skriva in Windows i autoloading. Så, för att göra justeringar, klicka på "Start" -menyn och följ sedan avsnittet "Alla program". Scrolling ner hittar du en mapp som heter "Startup". Öppnar det, kommer du märka att det finns genvägar till program. För att stoppa uppstarten av något program när du slår på datorn, raderar du bara den här genvägen från mappen. Och om du vill, tvärtom, lägga till ett program, kopiera sedan etiketten tillbaka.
Här har vi övervägd en väg till, hur man går tillWindows för att starta, men det är inte allt. Det är också viktigt att komma ihåg att när alla nödvändiga manipuleringar har utförts måste du starta om datorn för att inställningarna ska träda i kraft.

Fortsätt till nästa alternativ. Det kommer att vara intressant för dem som inte vill bry sig om att hitta de nödvändiga mapparna. Ursprungligen, precis som förra gången, klicka på "Start" -menyn, men istället för att skriva in "Alla program" klickar du på sökfältet, som ligger längst ner i fönstret. Skriv in följande: "Shell: startup".
Så snart du trycker på Enter, amapp "Startup", som kan manipuleras: minska, flytta, vik och stäng. För att ta bort programmet från starten, precis som förra gången, ta bort genvägen därifrån och lägg till - kopiera den där. Förresten, om det fanns en fråga som hur man går in i startup XP, skyndar vi oss att behaga dig, att alla ovanstående metoder är lämpliga för alla Windows operativsystem.
Delad autoload
Låt oss nu prata om hur du kommer åt Windows iautoload alla användare av datorn. För att göra detta måste du gå till lämplig mapp. För att undvika att skriva hela vägen manuellt, vilket kommer att ta en stund, kopiera bara den här raden - "C: ProgramDataMicrosoftWindowsStart MenuProgramsStartup" och tryck på Enter. Du kan ange det antingen i Utforskaren, i adressfältet eller på Start-menyn i sökningen.

Detta öppnar den redan kända mappen. Alla korrigerande åtgärder utförs på samma sätt som i de två tidigare metoderna, bara den här inställningen påverkar alla användare.
slutsats
Nåväl, det är allt, nu vet du alltingSätt hur man ser uppstart på alla Windows-operativsystem. Denna kunskap låter dig ta bort och lägga till nödvändiga program. Och kom ihåg att det inte rekommenderas att starkt täppa till uppstarten, eftersom datorn kommer att sakta ner och dess nedladdning kommer att hålla mycket lång tid. Använd denna kunskap korrekt och kopiera inte många genvägar till mappen.