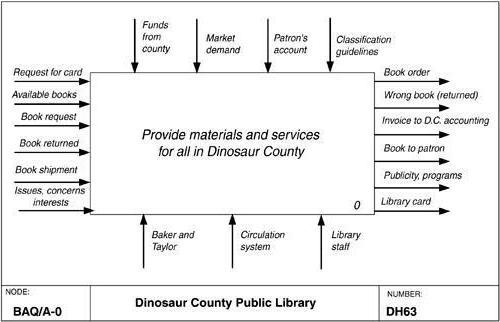Cirkeldiagram steg för steg
Förståelsen av att tillhandahålla information ochDeras tillgänglighet till den mänskliga hjärnan beror i första hand på form av deras presentation. Därför försöker många att visualisera information så enkelt som möjligt och hur det är mer praktiskt att presentera publiken sina nödvändiga aspekter. I detta fall är cirkeldiagrammen ganska effektiva. De används nästan överallt där det är nödvändigt att visa parternas förhållande, andelen av det totala beloppet och så vidare.

Cirkeldiagrammet är ett ganska bekvämt verktygför att visa data eftersom det tillåter dig att dela upp olika kolumner data till olika sektorer i samma cirkel och därigenom betona vilket segment som upptas av denna eller den informationen i hela informationsutrymmet. Det är värt att notera att det är lämpligt att använda denna typ av diagram endast gäller när uppgifterna ska delas in i högst 6 strukturella delar.

Det enklaste verktyget för att skapa en cirkulärdiagram - Excel (en tabellprocessor, presenterad av Microsoft). Och denna applikation har i sin funktion inte bara denna typ av diagram, men också många andra.
Låt oss se hur du infogar ett sådant objekt,som ett cirkeldiagram, i en Excel-miljö. Först och främst är det nödvändigt att ange data på ansökningsbladet enligt vilket objektet kommer att byggas. Därefter måste du utföra följande driftssekvens.

1. Gå till fliken "Infoga".
2. Markera och klicka på "Diagram" på verktygsfältet.
3. I rullgardinsmenyn "Infoga diagram" måste du klicka på posten "Circular", välj diagrammet subtyp (Pie, Pie av, volym paj, paj, eller flytande bar paj) och klicka på "OK".
4. Om du tidigare inte valt de data som cirkeldiagrammet ska byggas upp visas en ren duk framför dig på det aktuella arket, som kallas "Diagramområde". Det är värt att notera att Excel nu övergår till fliken "Arbeta med diagram", som har en undermeny: Format, Layout och Designer.
5. För att skapa ett diagram, högerklicka på "Diagramområde" och välj menyn "Välj data". I fönstret "Välj datakälla" fixar du det intervall med vilket du vill bygga ett cirkeldiagram och klicka på "OK".
Som ett resultat visas ett diagram på arket somkommer att matcha dina data. Om du inte gillar färgerna i diagramsektorerna eller dess layout, vill du individualisera bildtexterna, så kan du enkelt välja önskad parameter i ovanstående undermenyer. Du kan också flytta diagrammet till ett separat ark. För att göra detta, klicka bara på "Flytta ett diagram" i "Designer" undermenyn.